top of page
ROUTE
Suchfilter
Was sind Suchfilter in ROUTE?
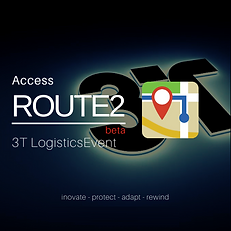
Suchfilter sind eine Konfiguration nur für das Produkt ROUTE2. Sie bieten einem Benutzer die Möglichkeit, eine Suche zu erstellen, die alle Daten in ROUTE2 in einen Datensatz filtert, den er benötigt.
Sie können dann in den Anwendungen Grid View und Tree View angezeigt werden.
Warum sollte ich sie verwenden?
Mit Suchfiltern kann der Benutzer benutzerdefinierte Formulare erstellen, damit er die Datenansichten einrichten kann, die er in ROUTE sehen möchte.
Auf diese Weise kann ein Benutzer mehrere Suchfilter definieren, um regelmäßig zu den Daten zu gelangen, die Sie sehen möchten.
Wie funktioniert es in Event?
How do they work?
Wo gehe ich hin?
Diese Anleitung führt Sie durch die ersten Schritte mit der Verwendung von Suchfiltern
In ROUTE gibt es rechts oben eine Konfiguration. Suche nach '...'

Eine Tour durch die Konfiguration des Suchfilters
Neue Filter – hier wird jede neu hinzugefügte Filterkombination angezeigt, damit Sie sie bearbeiten können
Neue Filtererstellung – hier erstellen oder bearbeiten Sie Ihre Filter
Neue Filterbedingung – Dies ist der Filterspeicher. Wählen Sie diese Option aus, um eine neue Bedingung hinzuzufügen, um komplexere Filter zu erstellen
Wählen Sie , um einen neuen Filter hinzuzufügen.
Geben Sie Ihren Filternamen ein. Etwas, das Sie daran erinnert, wofür dieser Filter ist
Wählen Sie diese Option aus, um eine Filterbedingung hinzuzufügen. Wenn Sie die Bedingungen auswählen, wird in der Mitte „neue Filtererstellung“ angezeigt.
Nachdem Sie den neuen Filternamen und alle erforderlichen Bedingungen hinzugefügt haben, klicken Sie zum Speichern auf .

Wie sieht ein einfacher Filter aus?
Unten sehen Sie einen neu hinzugefügten Filter mit dem Namen „Testfilter 01“. 1 Filterbedingung wurde hinzugefügt und „Status“ wurde ausgewählt. Aus der Zustandsbedingung können Sie dann aus den dynamischen Optionen auswählen.

Hinzufügen mehrerer Bedingungen, um komplexere Filter zu erstellen.
Jedes Mal, wenn Sie „Neue Bedingung hinzufügen“ auswählen, wird in der Mitte des Bildschirms eine neue Bedingung erstellt. Während sie erstellen, müssen Sie die Bedingung aus der Dropdown-Liste auswählen. Sie würden eine Bedingung nur einmal auswählen.
Nachdem Sie eine Bedingung ausgewählt haben, erhalten Sie die Option, den Bedingungstyp auszuwählen.
Sie können einzelne Konditionstypen, mehrere oder ALLE Typen auswählen.
Zum Beispiel:
Bedingung 1 = Status vom Typ 'Aktiv'
Bedingung 2 = Spediteur mit Typ '3T Logistics'
Bedingung 3 = Typ mit Typ 'Outbound'
Dieser Filter gibt nur die Routen für Spediteur 3t Logistics zurück, die ausgehend sind und den Status Aktiv haben.

Was passiert, wenn ich meinen Filter gespeichert habe?
Nach dem Speichern wird der Filter links im Abschnitt „Neue Filter“ angezeigt. Jetzt haben Sie einen gespeicherten Filter.
Sie können diesen Filter bearbeiten, um weitere Bedingungen hinzuzufügen, zu entfernen oder einfach zu ändern.

Wie verwende ich den von mir erstellten Filter?
Schließen Sie die ROUTE-Konfiguration. Jetzt ist es an der Zeit, den Lieferdatumsbereich auszuwählen, zwischen dem Sie suchen möchten, und den Filter, nach dem Sie die Daten filtern möchten. Daten werden nur in der Rasteransicht angezeigt, wenn ein Suchfilter ausgewählt ist.
Das Raster selbst kann nach Spalten sortiert und die Spaltenüberschriften vertauscht werden.
Oben links im Raster befindet sich eine CSV-Exportfunktion, mit der Sie die Rasterdaten nach Bedarf exportieren können.

Wie verwende ich den von mir erstellten Filter?
Die Baumansicht selbst kann unabhängig von der Rasteransicht angezeigt werden und erfordert keine Auswahl eines Filters, sodass eine vollständige Ansicht aller Daten zwischen einem bestimmten Datumsbereich bereitgestellt wird.
Wenn ein Filter ausgewählt ist, wird auch die Baumansicht gefiltert, sodass Sie Optionen für verschiedene Ansichten erhalten.
Um einen Filter zu löschen, klicken Sie auf die Schaltfläche „Löschen“.

Der Regionsfilter
Wo gehe ich hin?
Region filter
Diese Anleitung führt Sie durch die ersten Schritte mit der Verwendung von Suchfiltern
Event überprüft jede Postleitzahl der in ROUTE2 importierten Bestellungen.
Bei den meisten Kundenbestellungen ist keine Region enthalten
Es wird die Postleitzahl mit der Regionstabelle vergleichen, um die richtige Region zu finden
Wir haben eine Standardzuordnung zwischen Regionen und Postleitzahlen erstellt, die von allen Konten verwendet werden kann
Es wird die Bestellung der definierten Region zuordnen.
Per Postleitzahl-Stub
Die Filter suchen nach diesen generierten Regionen und filtern danach.
Ein Benutzer kann nach ALLEN filtern, ohne einen Filter festzulegen
Sie können Filter für Gruppen von Regionen erstellen

Unten sind die standardmäßigen Veranstaltungsregionen und die zugehörigen Postleitzahlen aufgeführt
Eventregionen
AP 2017
Das Event-Team
von Menschen entworfen: gebaut mit Maschinen
bottom of page