top of page
RUTA
Filtros de búsqueda
¿Qué son los filtros de búsqueda en ROUTE?
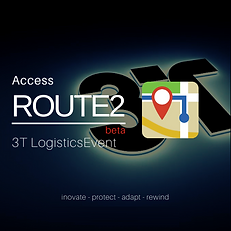
Los filtros de búsqueda son una configuración solo para el producto ROUTE2. Proporcionan la capacidad para que un usuario cree una búsqueda que filtrará todos los datos en ROUTE2 en un conjunto de datos que requieren.
Luego se pueden ver en las aplicaciones Grid View y Tree View.
¿Por qué los usaría?
Los filtros de búsqueda le permiten al usuario crear formularios personalizados para que pueda configurar las vistas de datos que desea ver en ROUTE.
De esta manera, un usuario puede definir múltiples filtros de búsqueda para llegar a los datos que desea ver de forma regular.
¿Cómo funciona en Evento?
How do they work?
¿A dónde voy?
Esta guía lo guiará paso a paso para comenzar a usar los filtros de búsqueda.
En RUTA hay una configuración a la derecha en la parte superior. Busca el '...'

Un recorrido por la configuración del filtro de búsqueda
Nuevos filtros: aquí es donde se mostrará cualquier nueva combinación de filtros que agregue para que pueda editar
Creación de nuevos filtros: aquí es donde creará o editará sus filtros
Nueva condición de filtro: esta es la tienda de filtros, seleccione para agregar una nueva condición para crear filtros más complejos
Seleccione para agregar un nuevo filtro.
Escriba su nombre de filtro. Algo que te recuerde para qué sirve este filtro
Seleccione para agregar una condición de filtro. A medida que seleccione, las condiciones se mostrarán en el centro 'creación de nuevo filtro'
Una vez que haya agregado el nuevo nombre del filtro y todas las condiciones que necesita, haga clic para guardar.

¿Cómo es un filtro simple?
A continuación se muestra un nuevo filtro agregado llamado 'Filtro de prueba 01'. Se agregó 1 condición de filtro y se seleccionó 'Estado'. Desde la condición de estado, puede seleccionar entre las opciones dinámicas.

Agregar múltiples condiciones para crear filtros más complejos.
Cada vez que seleccione 'Agregar nueva condición', se creará una nueva condición en el medio de la pantalla. A medida que se crean, debe seleccionar la condición del menú desplegable. Solo seleccionaría una condición una vez.
Una vez que haya seleccionado una condición, tendrá la opción de elegir el tipo de condición.
Puede elegir tipos de condiciones individuales, múltiples o TODOS los tipos.
Por ejemplo:
Condición 1 = Estado con un tipo 'Activo'
Condición 2 = Transportista con un tipo de '3T Logística'
Condición 3 = Escriba con un tipo de 'Saliente'
Este filtro devolverá solo las Rutas para el transportista 3t Logística, que sean Salientes y estén en estado Activo.

¿Qué sucede cuando he guardado mi filtro?
Una vez guardado, el filtro se mostrará a la izquierda en la sección Nuevos filtros. Ahora tienes un filtro guardado.
Puede editar este filtro para agregar más condiciones, eliminarlas o simplemente cambiarlas.

¿Cómo uso el filtro que creé?
Cierra la configuración de RUTA. Ahora es el momento de seleccionar el intervalo de fechas de entrega entre el que desea buscar y el filtro por el que desea filtrar los datos. Los datos solo se mostrarán en la vista de cuadrícula cuando se seleccione un filtro de búsqueda.
La cuadrícula en sí se puede ordenar por columnas y los encabezados de las columnas se pueden intercambiar.
En la parte superior izquierda de la cuadrícula hay una función de exportación CSV para que pueda exportar los datos de la cuadrícula según sea necesario.

¿Cómo uso el filtro que creé?
La vista de árbol en sí se puede ver independientemente de la vista de cuadrícula y no requiere que se seleccione un filtro, por lo que proporciona una vista completa de todos los datos entre un rango de fechas determinado.
Si se selecciona un filtro, la vista de árbol también filtrará, brindándole opciones en diferentes vistas.
Para borrar un filtro, haga clic en el botón 'Borrar'.

El filtro Región
¿A dónde voy?
Region filter
Esta guía lo guiará paso a paso para comenzar a usar los filtros de búsqueda.
El evento verificará cada código postal en los pedidos importados a ROUTE2.
La mayoría de los pedidos de los clientes no tienen una región incluida
Comparará el código postal con la tabla de regiones para encontrar la región correcta
Hemos creado una asociación predeterminada entre regiones y códigos postales que pueden usar todas las cuentas
Asociará el pedido a la región definida.
Por código postal
Los filtros buscarán estas regiones generadas y filtrarán por ellas.
Un usuario puede filtrar por TODOS sin configurar un filtro
Pueden crear filtros para grupos de regiones.

A continuación se muestran las regiones de eventos predeterminadas y los códigos postales asociados
Regiones de eventos
AP 2017
El equipo del evento
diseñado por humanos: construido con maquinas
bottom of page