top of page
ROTTA
Filtri di ricerca
Cosa sono i filtri di ricerca in ROUTE?
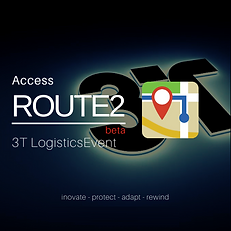
I filtri di ricerca sono una configurazione solo per il prodotto ROUTE2. Forniscono la possibilità per un utente di creare una ricerca che filtrerà tutti i dati in ROUTE2 in un set di dati di cui hanno bisogno.
Possono quindi essere visualizzati nelle applicazioni Vista griglia e Vista struttura.
Perché dovrei usarli?
I filtri di ricerca consentono all'utente di creare moduli personalizzati in modo da poter impostare le visualizzazioni di dati che desidera visualizzare in ROUTE.
In questo modo un utente può definire più filtri di ricerca, per ottenere regolarmente i dati che si desidera visualizzare.
Come funziona in Evento?
How do they work?
Dove vado?
Questa guida ti spiegherà come iniziare a usare i filtri di ricerca
In ROUTE c'è una configurazione a destra in alto. Cerca il '...'

Un tour della configurazione del filtro di ricerca
Nuovi filtri: è qui che qualsiasi nuova combinazione di filtri che aggiungi verrà mostrata in modo da poterla modificare
Creazione di nuovi filtri: è qui che creerai o modificherai i tuoi filtri
Nuova condizione filtro: questo è l'archivio filtri, selezionare per aggiungere una nuova condizione per creare filtri più complessi
Seleziona per aggiungere un nuovo filtro.
Digita il nome del filtro. Qualcosa che ti ricordi a cosa serve questo filtro
Selezionare per aggiungere una condizione di filtro. Quando selezioni, le condizioni mostreranno al centro "creazione di un nuovo filtro"
Dopo aver aggiunto il nuovo nome del filtro e tutte le condizioni necessarie, fare clic per salvare.

Che aspetto ha un semplice filtro?
Di seguito viene mostrato un nuovo filtro aggiunto chiamato 'Test filter 01'. 1 condizione di filtro è stata aggiunta ed è stato selezionato 'Stato'. Dalla condizione di stato è quindi possibile selezionare dalle opzioni dinamiche.

Aggiunta di più condizioni per creare filtri più complessi.
Ogni volta che selezioni "Aggiungi nuova condizione", verrà creata una nuova condizione al centro dello schermo. Mentre creano, è necessario selezionare la condizione dal menu a discesa. Selezionare una condizione solo una volta.
Dopo aver selezionato una condizione, avrai la possibilità di scegliere il tipo di condizione.
Puoi scegliere tipi di condizioni singole, multiple o TUTTE.
Per esempio:
Condizione 1 = Stato con tipo 'Attivo'
Condizione 2 = Vettore con un tipo di "Logistica 3T"
Condizione 3 = Digitare con un tipo di 'In uscita'
Questo filtro restituirà solo le Rotte per il vettore 3t Logistics, che sono Outbound e in stato Attivo.

Cosa succede quando ho salvato il mio filtro?
Una volta salvato, il filtro apparirà sulla sinistra nella sezione Nuovi filtri. Ora hai un filtro salvato.
Puoi modificare questo filtro per aggiungere più condizioni, rimuoverle o semplicemente modificarle.

Come si usa il filtro che ho creato?
Chiudere la configurazione del PERCORSO. Ora è il momento di selezionare l'intervallo di date di consegna in cui desideri eseguire la ricerca e il filtro in base al quale desideri filtrare i dati. I dati verranno visualizzati nella vista griglia solo quando è selezionato un filtro di ricerca.
La griglia stessa può essere ordinata per colonne e le intestazioni delle colonne possono essere scambiate.
In alto a sinistra della griglia c'è una funzione di esportazione CSV in modo da poter esportare i dati della griglia come richiesto.

Come si usa il filtro che ho creato?
La vista ad albero stessa può essere visualizzata indipendentemente dalla vista griglia e non richiede la selezione di un filtro, fornendo così una vista completa di tutti i dati in un determinato intervallo di date.
Se viene selezionato un filtro, filtrerà anche la vista ad albero, offrendoti opzioni su viste diverse.
Per cancellare un filtro, fare clic sul pulsante "Cancella".

Il filtro Regione
Dove vado?
Region filter
Questa guida ti spiegherà come iniziare a usare i filtri di ricerca
Event controllerà tutti i codici postali sugli ordini importati in ROUTE2.
La maggior parte degli ordini dei clienti non include una regione
Verificherà il codice postale rispetto alla tabella delle regioni per trovare la regione corretta
Abbiamo creato un'associazione predefinita tra regioni e codici postali che può essere utilizzata da tutti gli account
Associa l'ordine alla regione definita.
Per codice postale
I filtri cercheranno queste regioni generate e filtreranno in base ad esse.
Un utente può filtrare per TUTTO senza impostare un filtro
Possono creare filtri per gruppi di regioni

Di seguito sono riportate le regioni evento predefinite e i codici postali associati
Regioni degli eventi
AP 2017
La squadra dell'evento
progettato dall'uomo: costruito con macchine
bottom of page