top of page
ROUTE
Filtres de recherche
Que sont les filtres de recherche dans ROUTE ?
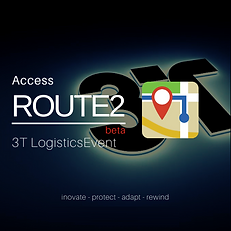
Les filtres de recherche sont une configuration uniquement pour le produit ROUTE2. Ils offrent la possibilité à un utilisateur de créer une recherche qui filtrera toutes les données de ROUTE2 dans un ensemble de données dont il a besoin.
Ils peuvent ensuite être visualisés dans les applications Grid View et Tree View.
Pourquoi les utiliserais-je ?
Les filtres de recherche permettent à l'utilisateur de créer des formulaires personnalisés afin qu'il puisse configurer les vues de données qu'il souhaite voir dans ROUTE.
De cette façon, un utilisateur peut définir plusieurs filtres de recherche pour accéder régulièrement aux données que vous souhaitez consulter.
Comment ça marche dans Event ?
How do they work?
Où est-ce que je vais?
Ce guide vous expliquera comment commencer à utiliser les filtres de recherche
Dans ROUTE il y a une configuration à droite en haut. Cherchez le '...'

Une visite guidée de la configuration du filtre de recherche
Nouveaux filtres - c'est là que toute nouvelle combinaison de filtres que vous ajoutez s'affichera afin que vous puissiez la modifier
Création de nouveaux filtres - c'est ici que vous allez créer ou modifier vos filtres
Nouvelle condition de filtre - il s'agit du magasin de filtres, sélectionnez pour ajouter une nouvelle condition afin de créer des filtres plus complexes
Sélectionnez pour ajouter un nouveau filtre.
Saisissez le nom de votre filtre. Quelque chose qui vous rappelle à quoi sert ce filtre
Sélectionnez pour ajouter une condition de filtre. Au fur et à mesure que vous sélectionnez, les conditions s'affichent au centre "création d'un nouveau filtre"
Une fois que vous avez ajouté le nouveau nom de filtre et toutes les conditions dont vous avez besoin, cliquez sur pour enregistrer.

À quoi ressemble un filtre simple ?
Ci-dessous, un nouveau filtre ajouté appelé "Tester le filtre 01". 1 condition de filtre a été ajoutée et 'Statut' a été sélectionné. À partir de la condition d'état, vous pouvez ensuite sélectionner parmi les options dynamiques.

Ajout de plusieurs conditions pour créer des filtres plus complexes.
Chaque fois que vous sélectionnez 'Ajouter une nouvelle condition', une nouvelle condition sera créée au milieu de l'écran. Au fur et à mesure de leur création, vous devez sélectionner la condition dans la liste déroulante. Vous ne sélectionneriez une condition qu'une seule fois.
Une fois que vous avez sélectionné une condition, vous aurez la possibilité de choisir le type de condition.
Vous pouvez choisir des types de conditions uniques, multiples ou TOUS les types.
Par exemple:
Condition 1 = Statut avec un type 'Actif'
Condition 2 = Transporteur de type '3T Logistics'
Condition 3 = Type avec un type de 'Outbound'
Ce filtre renverra uniquement les itinéraires pour le transporteur 3t Logistics, qui sont sortants et dont le statut est Actif.

Que se passe-t-il lorsque j'ai enregistré mon filtre ?
Une fois enregistré, le filtre s'affichera à gauche dans la section Nouveaux filtres. Vous avez maintenant un filtre enregistré.
Vous pouvez modifier ce filtre pour ajouter d'autres conditions, les supprimer ou simplement les modifier.

Comment utiliser le filtre que j'ai créé ?
Fermez la configuration ROUTE. Il est maintenant temps de sélectionner la plage de dates de livraison dans laquelle vous souhaitez effectuer une recherche et le filtre par lequel vous souhaitez filtrer les données. Les données ne seront affichées dans la vue de grille que lorsqu'un filtre de recherche est sélectionné.
La grille elle-même peut être triée par colonnes et les en-têtes de colonne peuvent être permutés.
En haut à gauche de la grille se trouve une fonction d'exportation CSV afin que vous puissiez exporter les données de la grille selon vos besoins.

Comment utiliser le filtre que j'ai créé ?
L'arborescence elle-même peut être visualisée indépendamment de la vue en grille et ne nécessite pas la sélection d'un filtre, offrant ainsi une vue complète de toutes les données entre une plage de dates donnée.
Si un filtre est sélectionné, l'arborescence filtrera également, vous donnant des options sur différentes vues.
Pour effacer un filtre, cliquez sur le bouton 'Effacer'.

Le filtre Région
Où est-ce que je vais?
Region filter
Ce guide vous expliquera comment commencer à utiliser les filtres de recherche
L'événement vérifiera chaque code postal sur les commandes importées dans ROUTE2.
La plupart des commandes des clients n'incluent pas de région
Il vérifiera le code postal par rapport à la table des régions pour trouver la bonne région
Nous avons créé une association par défaut entre les régions et les codes postaux qui peut être utilisée par tous les comptes
Il associera la commande à la région définie.
Par talon de code postal
Les filtres rechercheront ces régions générées et les filtreront.
Un utilisateur peut filtrer par TOUS sans définir de filtre
Ils peuvent créer des filtres pour des groupes de régions

Vous trouverez ci-dessous les régions d'événement par défaut et les codes postaux associés
Régions événementielles
PA 2017
L'équipe de l'événement
conçu par l'homme : construit avec des machines
bottom of page